Bu ayarlarla boot zamanını hızlandırın ve Windowsunuzu esnekleştirin.
Windows Registry, işletim sisteminize ait konfigürasyonların ve ayarların kaydedildiği bir veri tabanıdır. Mesela Windows Vista ve 7’de olan bir özellik olan görev çubuğundaki bir işlemin üzerine geldiğinizde ön izleme penceresinin görülmesinin zaman ayarlamasını yapmaktan, performans ayarlarına kadar herşey burada tutulur.

Windows 7 ve Vista göze hoş gelen daha birçok özelliğe sahip. Belki bu özelliklerin bilgisayarı yavaşlattığı düşünülebilir. Şimdi uygulayacağımız bazı yöntemlerle bilgisayarımızı hızlandıracağız. En azından görünürde bir artma olacak. İşlemlerimize başlamadan önce birşeylerin ters gidebilme ihtimaline karşın elimizde registry’nin bir yedeğini bulundurmakta fayda var.
Tüm Registry Ayarlarını Yedekleme
Registryi yedeklemek için; sadece registryi yedekleme amacıyla kodlanmış ücretsiz bir program olan ERUNT programını kullanabilirsiniz. Kullanılması kolaydır, sistem geri yükleme işleminden daha güvenilirdir. Mesela sistem geri yüklemeyi kapatmış bir kullanıcının çok işine yarar. Ayrıca Windows XP, Vista ve 7’de hatta 64 bitlik versiyonlarında bile çalışır. ERUNT, her geri yükleme noktasını diğerinden bağımsız olarak kaydeder. Mesela Sistem Geri Yükleme’de böyle değildir. Onda tüm geri yükleme noktaları birbirine bağlı olarak bulunur.
ERUNT programını buradan indirebilirsiniz.
Registry Ayarlarının Bir Kısmını Yedekleyin.
Eğer registrynin bazı kısımlarına ayar çekecekseniz ve hangi kısımlara ayar çekeceğinizi biliyorsanız; tim registryi yedeklemenize gerek yok. Bunun yerine Registry’nin dışarı aktarma(export) özelliğini kullanarak değişiklik yapacağınız kısmı yedekleyebilirsiniz.
Bunun için Başlat->Çalıştır deyin. regedit yazın. Evet’e tıklayın. Böylece Registry Editör’ü açacaksınız.
Sonra ayarlama yapacağınız registry bölümünü bulun. Onun üzerine sağ tuş yapıp “Export(Dışarı aktar)” a tıklayın. Bu adım sonrası hard diskinize .reg dosyası kaydolacak.
Eğer registryde yaptığınız değişikliklerden memnun kalmazsanız, ayarları geri almak isterseniz oluşturduğunuz .red dosyasına çift tıklayın. Böylece ilgili registry değerleri eski haline dönecek. Eğer registrye ek olarak birşey eklediyseniz bunlar silinmeyecek.
Registryi Hackleyin!
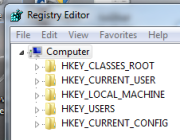
Registry ayarlarını da yedeklediğimize göre ayarlamalarımıza başlayabiliriz. Windows Regsitry’e gitmek için Başlat->Çalıştıra (Windows Vista/7 de ise Başlat menüsündeki arama bölümüne) gidin. regedit yazın.
Ayar 1: Aero Peek özelliğini hızlandırın.
Windows 7 Aero Peek, farenizin imleciyle “Masaüstünü Göster” butonu üzerine geldiğinizde masaüstünü görmenize olanak sağlayan bir özelliğe sahip. Standart olarak bu özelliğin gecikme zamanı 500 milisaniye. Bu özelliği hızlandıralım.
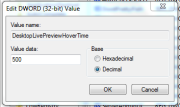
1. Registry Editörü açın. HKEY_CURRENT_USER > Software > Microsoft > Windows > CurrentVersion > Explorer > Advanced dizinine gidin.
2. Sağdaki panelde sağ tuş yapın. Yeni-> DWORD (32-bit) Value tıklayın. Karşınıza çıkan pencerede bu değeri “DesktopLivePreviewHoverTime” olarak isimlendirin.
3. Şimdi “DesktopLivePreviewHoverTime” dosyasına çift tıklayın. Resimde de görüleceği üzere sağ alttaki Base kısmınında “Decimal”e tıklayın. Sonra sol taraftaki değer verisine milisaniye cinsinden istediğiniz süreyi yazın. Tamam’a tıklayın. Aero Peek için böylece bir süre oluşturulacak. Eğer yarım saniye size çok fazla geliyorsa bu değeri aşağı çekebilirsiniz. Ya da bu özelliği istemeden aktif hale getiriyorsanız daha uzun bir değer yazabilirsiniz.
4. Yaptığınız değişikliklerin uygulanması için çıkış yapın ve tekrar giriş yapın.
Ayar 2: Görev çubuğu önizleme özelliğini hızlandırın.
Windows Vista ve 7’de görev çubuğundaki simgelerin üzerine geldiğinizde küçük bir önizleme penceresi açılır. Bu işlem için standart gecikme zamanı 400 milisaniyedir ya da yarım saniyenin altında başka bir değerdir. Eğer bu süre size çok uzun veya kısa geliyorsa aşağıdaki adımlarla bunun ayarlamasını yapabilirsiniz.
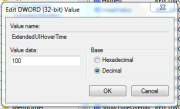
1. Registry Editörü açın. HKEY_CURRENT_USER > Software > Microsoft > Windows > CurrentVersion > Explorer > Advanced dizinine gidin.
2. Sağdaki panelde sağ tuş yapın. Yeni-> DWORD (32-bit) Value tıklayın. Karşınıza çıkan pencerede bu değeri “ExtendedUIHoverTime” olarak isimlendirin.
3. Şimdi “DExtendedUIHoverTime” dosyasına çift tıklayın. Resimde de görüleceği üzere sağ alttaki Base kısmınında “Decimal”e tıklayın. Sonra sol taraftaki değer verisine milisaniye cinsinden istediğiniz süreyi yazın. Tamam’a tıklayın. (Standart değer 400 milisaniye)
4. Yaptığınız değişikliklerin uygulanması için çıkış yapın ve tekrar giriş yapın.
Ayar 3: Menüleri hızlandırın.
Eğer Windows Vista ve 7’deki menüleri hızlandırmak istiyorsanız aşağıdaki adımları uygulayın.
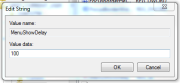
1. Registry Editörü açın. HKEY_CURRENT_USER > Control Panel > Desktop dizinine gidin.
2. “MenuShowDelay” dosyasını bulun ve çift tıklayın. Milisaniye cinsinden süreyi ayarlayın. (Standart süresi 400 milisaniye)
3. Yaptığınız değişikliklerin uygulanması için çıkış yapın ve tekrar giriş yapın.
Ayar 4: Yeniden başlatmayı önleyin.
Eğer bilgisayarınızı sürekli açık bırakmak gibi bir huyunuz varsa, otomatik olarak sisteminizin yeniden başlatılması sorunuyla karşı karşıya kalıyor olabilirsiniz. Mesela Windows bazı önemli güncellemeleri yaptıktan sonra size bir uyarı gösterir. Size bilgisayarınızı yeniden başlatmak için 10 ile 15 dakika arasında bir süre verir. Eğer bu mesajı görmezseniz, açık olan bir çok pencere ve önemli dökümanlarınızı kaybetme riskiyle karşı karşıya kalabilirsiniz.
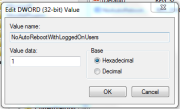
Uygulayacağımız basit bir yöntemle bilgisayarınızın otomatik olarak yeniden başlatılması fonksiyonunu iptal edeceğiz. Bu yöntem XP, Vista ve 7’de çalışıyor.
1. Registry Editörü açın. HKEY_LOCAL_MACHINE > SOFTWARE > Policies > Microsoft > Windows dizinine gidin.
2. Sağdaki panelde sağ tuş yapın. Yeni-> Anahtar’a tıklayın. Yeni bir klasör oluşacak. Bu klasörü WindowsUpdate olarak isimlendirin.
3. WindowsUpdate klasörünü açın. Sağdaki panelde sağ tuş yapın. Yeni-> DWORD (32-bit) Value tıklayın. Karşınıza çıkan pencerede bu değeri “NoAutoRebootWithLoggedOnUsers” olarak isimlendirin.
4. NoAutoRebootWithLoggedOnUsers dosyasını açın. Değer verisini 1 olarak değiştirin. Base bölümündeki değer “Hexadecimal” olarak kalsın.
5. Registry Editöründen çıkın. Yaptığınız değişikliklerin uygulanması için çıkış yapın ve tekrar giriş yapın. Artık sisteminiz sizin komutlarınız haricinde yeniden başlatılmayacak.
Ayar 5: Bilgilendirme baloncuklarını kapatın.
Windows Vista ve 7’deki uyarı baloncuklarını sevmiyorsanız, aşağıdaki yöntemle kapatabilirsiniz.
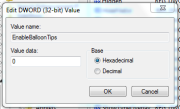
1. Registry Editörü açın. HKEY_CURRENT_USER > Software > Microsoft > Windows > CurrentVersion > Explorer > Advanced dizinine gidin.
2. Sağdaki panelde sağ tuş yapın. Yeni-> DWORD (32-bit) Value tıklayın. Karşınıza çıkan pencerede bu değeri “EnableBalloonTips” olarak isimlendirin.
3. EnableBalloonTips dosyasına çift tıklayın ve açın. Değer verisini 0 yapın. Base kısmındaki değerin decimal ya da hexadecimal olması fark etmez, ikisinden birini seçin. Çünkü 0 verisi, decimalde(onluk) de hexadecimalde(onaltılık) de 0 değerini alır.
4. Yaptığınız değişikliklerin uygulanması için çıkış yapın ve tekrar giriş yapın. Artık görev çubuğunda uyarı balonlarını görmeyeceksiniz.
Ayar 6: XP’yi daha hızlı başlatın.
Windows XP işletim sistemine sahip sisteminiz çok mu yavaş açılıyor. Aşağıdaki adımları uygulayınca farkı siz de göreceksiniz.
1. Registry Editörü açın. HKEY_LOCAL_MACHINE > SYSTEM > CurrentControlSet > Control > ContentIndex dizinine gidin.
2. Sağdaki panelde “StartupDelay” adında bir değer olacak. Çift tıklayın. Base kısmındaki değeri hexadecimalden decimale dönüştürün. Değer verisini 40,000 olarak değiştirin. (Standart değer ise 480,000)
3. Registry Editörü’nü kapatın ve bilgisayarı yeniden başlatın. Bilgisayarınızın hızlandığını göreceksiniz. 40,000’den daha düşük değerde ise gözle görülebilir bir değişiklik olmuyor.
Kaynak: http://www.pcworld.com/article/228071/6_registry_hacks_to_make_your_pc_faster.html
Çeviri: Serdar BARAKLI